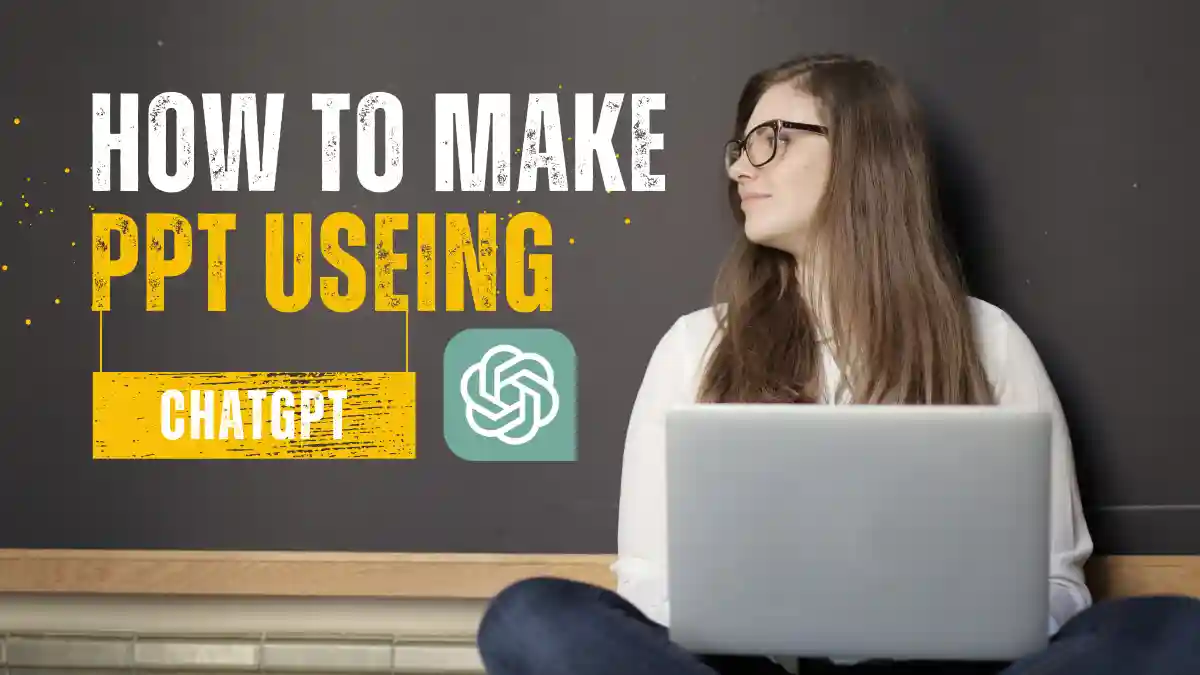How To Make ppt Using Chatgpt?: Discover how to create captivating PowerPoint presentations using ChatGPT. This comprehensive guide provides step-by-step instructions, advanced techniques, and valuable tips to enhance your presentations with the power of AI.
PowerPoint presentations have become an integral part of our professional and academic lives, enabling us to convey information in a visually appealing and organized manner. With advancements in artificial intelligence, ChatGPT has emerged as a powerful tool that can assist in generating content and ideas for creating captivating presentations.
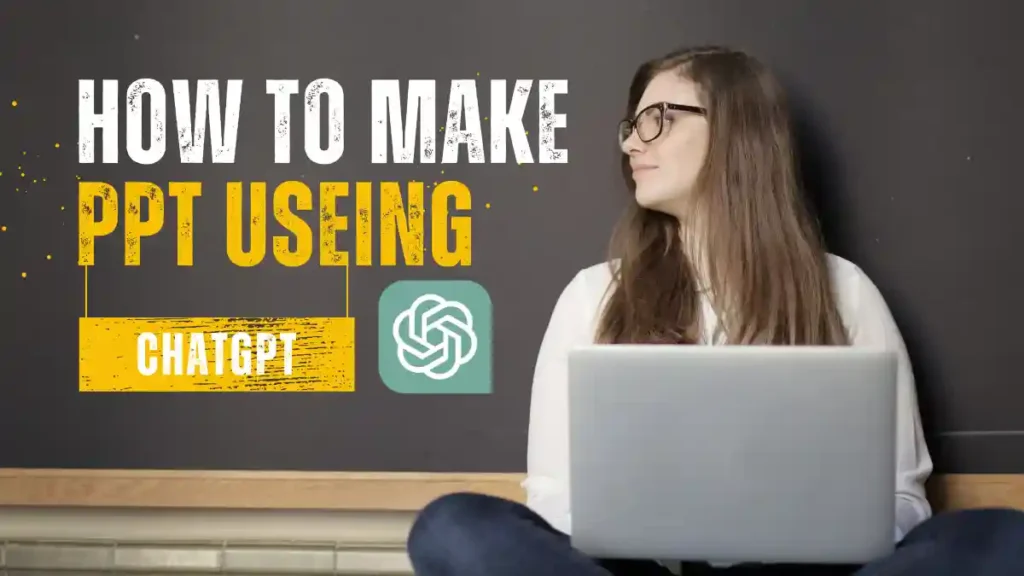
In this comprehensive guide, we will explore how to make a PowerPoint presentation using ChatGPT, along with advanced techniques and tips for creating impactful slides.
Table of Contents
How to Make a PowerPoint Presentation using ChatGPT?
To begin creating a PowerPoint presentation using ChatGPT, it’s essential to understand the basics of ChatGPT and its capabilities. ChatGPT is an AI language model that can generate human-like text responses based on prompts and user interactions. Leveraging this technology, we can utilize ChatGPT to assist us in generating presentation ideas and content.
Before diving into the presentation creation process, it’s crucial to gather the necessary content and outline the structure of your presentation. Determine the main points you want to cover and the sequence of slides that will effectively communicate your message. This planning phase sets the foundation for a well-structured and coherent presentation.
With your content and structure in place, it’s time to utilize ChatGPT to generate ideas and enhance your presentation. ChatGPT can provide valuable insights, suggest key points, and even help you refine your content. By leveraging its capabilities, you can add depth and creativity to your slides.
Incorporating visual elements and formatting slides are vital aspects of creating engaging presentations. Utilize the features of PowerPoint to add images, graphs, and charts that support your content. ChatGPT can also provide assistance in selecting appropriate visual elements that align with your presentation’s theme and message. Additionally, pay attention to formatting options, such as fonts, colors, and slide layouts, to ensure visual consistency and readability.
To further enhance your presentation, consider incorporating animations and slide transitions. These effects can add a dynamic touch to your slides and help maintain the audience’s attention. However, exercise moderation when using animations, ensuring they complement the content without becoming a distraction.
Remember to save your presentation regularly to avoid losing any progress. PowerPoint provides various file formats for exporting, allowing you to share your presentation with others conveniently.
How to use ChatGPT to create PowerPoint presentations?
Let’s delve into a step-by-step guide on creating a PowerPoint presentation using ChatGPT:
Step 1: Open PowerPoint
Launch the PowerPoint software on your computer.
Step 2: Start a new presentation
Select the option to create a new presentation. Choose a template or begin with a blank slide.
Step 3: Design the title slide
Begin your presentation with a captivating title slide. Include a catchy title and any relevant details, such as your name or organization.
Step 4: Create content slides
Proceed to create content slides for each main point or section of your presentation. Use the provided text boxes to enter the text content. Keep the text concise, focusing on key ideas rather than overwhelming the audience with excessive information.
Step 5: Insert visuals
Enhance your presentation by incorporating images, graphs, or charts that support your content. Use the “Insert” option in PowerPoint to add visual elements to your slides. Consider ChatGPT’s suggestions to find relevant and impactful visuals.
Step 6: Utilize animations and transitions
Add animations and slide transitions to make your presentation more engaging. Use the available options in PowerPoint to animate individual elements or entire slides. Remember to use these effects judiciously to maintain professionalism and coherence.
Step 7: Review, edit, and save
Go through each slide, reviewing the content, formatting, and visual elements. Make any necessary edits or revisions to ensure clarity and consistency. Save your presentation regularly to avoid data loss.
Advanced Techniques for PowerPoint Presentations
Tips for Creating Engaging and Effective PowerPoint Presentations
Discover the key strategies for creating captivating and impactful PowerPoint presentations with these invaluable tips. Gain insights on designing visually appealing slides, utilizing concise and impactful content, integrating high-quality visuals, and captivating your audience through the art of storytelling.
Elevate your presentation skills and make a lasting impression with these expert tips that will set you apart from the crowd:
Conclusion
In conclusion, creating PowerPoint presentations using ChatGPT offers a powerful and efficient way to generate ideas and enhance the content of your slides. By following the step-by-step guide outlined in this article, you can create captivating presentations that effectively convey your message.
Explore advanced techniques like VBA code, HTML integration, and engaging design elements to elevate the impact of your presentations. Remember to maintain consistency, practice your delivery, and engage your audience through effective storytelling. With ChatGPT as your creative assistant, your PowerPoint presentations can become more engaging, informative, and memorable.
FAQ’s – How To Make ppt Using Chatgpt?
-
How can ChatGPT assist in creating PowerPoint presentations?
ChatGPT serves as a helpful resource by generating presentation ideas, refining content, suggesting visuals, and improving the overall quality of PowerPoint presentations. It acts as a creative assistant, offering valuable insights and suggestions.
-
Can ChatGPT provide assistance in designing visually appealing slides?
While ChatGPT can offer suggestions and ideas for visual elements, the design of visually appealing slides relies on your own creativity and familiarity with PowerPoint’s features. ChatGPT can provide guidance and recommendations, but the final design choices rest with you.
-
Are there any limitations to using ChatGPT for PowerPoint presentations?
ChatGPT is a powerful tool, but it is important to note that its text generation is based on patterns and training data. It may not always offer perfect solutions or completely understand the context. It is crucial to review and revise the content generated by ChatGPT to ensure accuracy and coherence.
-
Can ChatGPT assist with creating presentations in languages other than English?
es, ChatGPT supports multiple languages, enabling assistance in generating content and ideas for presentations in various languages. However, it is essential to review and edit the content produced by ChatGPT in languages other than English to ensure accuracy and coherence.