Disney+ Hotstar is a super cool way to watch fun stuff from all around the world on your gadgets. You get to see live sports, TV shows, and movies, all in one place.
If you have an Android phone or an iPhone, you can easily watch videos on Disney+ Hotstar. Even if you’re a computer person, you can still use it on your Windows system.

But hey, if you’re having trouble getting Disney+ Hotstar on your brand-new Windows 11, don’t worry. There are some tricks to make it work on your laptop. That’s why I’m here to help you figure out how to download Disney+ Hotstar on Windows 11. So, keep reading, and I’ll walk you through the steps. Let’s make your entertainment life easier.
Table of Contents
Disney+ Hotstar Download For PC Windows 11: 7 Easy Steps
Step 1: Open Your Internet Browser
First things first, open up your internet browser on your Windows computer. Make sure your computer is connected to the internet. You can use browsers like Google Chrome, Mozilla Firefox, or any other internet browser you prefer.

For this guide, we’ll go through the steps using Google Chrome. Find the Google Chrome icon on your Windows and open it. When you do, the homepage of Google Chrome will appear.
Now, in the search bar at the top of Google Chrome, type in “Disney+ Hotstar” and hit Enter. This is like telling Google Chrome to find the Disney+ Hotstar website for you.
Step 2: Visit Hotstar’s Official Website
So, here’s the lowdown: once you’re in Google Chrome, just type “Disney+ Hotstar” in the search bar and hit Enter. You’ll get a bunch of results.

Now, to make sure you’re on the real deal, click on www.hotstar.com. That’s Hotstar’s official website. It takes you to their main page where you can do whatever you need to do. Easy peasy. Enjoy your time on Hotstar.
Step 3: Click Three Dot’s In Browser
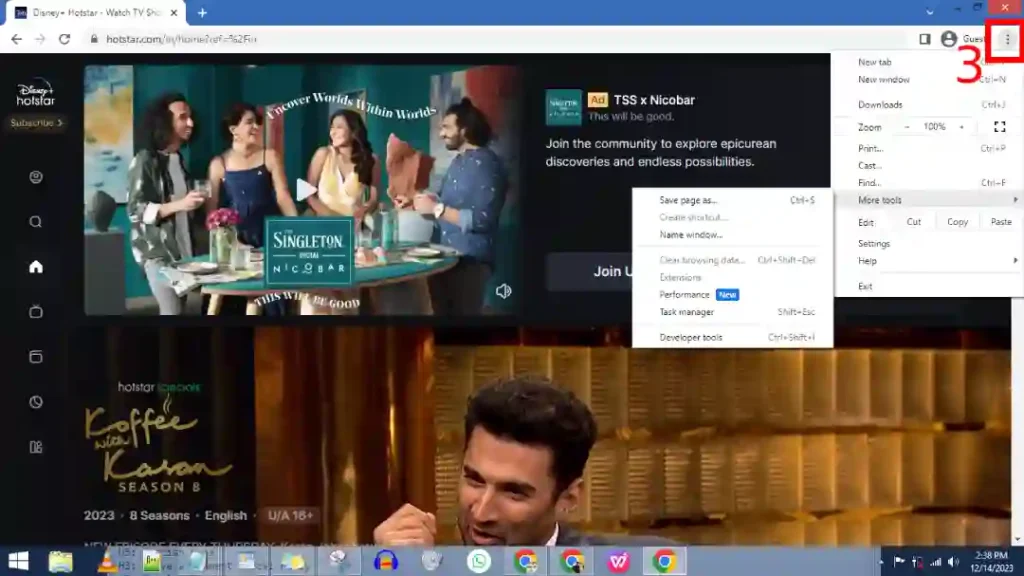
Now, let’s make some changes to turn Hotstar into an app. Once you’re on Hotstar’s homepage, move your mouse to the top right corner and click on those three dots in the browser. After that, a bunch of settings will pop up. These settings are super helpful for making the changes you need.
Step 4: Select More Tools Option

After you click on those three dots at the top right corner of the browser, lots of settings show up. You can do a bunch of things from here, and it’s super quick.
Now, if you want to use Hotstar like an app, move your mouse for more tools. You’ll see them at the bottom. Once you spot it, click on the “Create shortcut” option.
Step 5: Select Create Shortcut Option
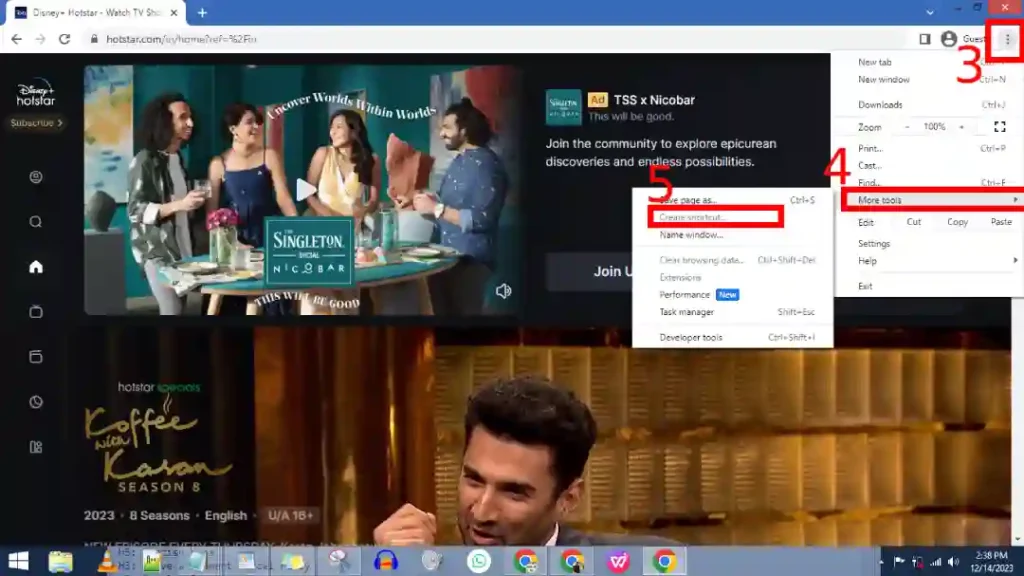
Now, a menu for creating a shortcut shows up on your Windows screen. We’re going to make a shortcut for Hotstar so you can just click on it from your desktop like magic.
Here’s the important part: you don’t have to do much. Leave the name as is, or change it if you want. Just tick the box that says “Open as a window” and then hit “Create.”
Step 6: Login Your Disney+ Hotstar Account

You’ve just made the shortcut for Disney+ Hotstar. Look for the Disney+ Hotstar icon on your Windows home screen. When you want to use it, just click on the icon.
Now, to log in, click on “My Space” on the left side of the screen. Next, hit the “Log In” option. You’ll need to enter your phone number and verify it with an OTP.
Step 7: Enjoy Disney+ Hotstar On Your Computer
You successfully logged into your Disney+ Hotstar application on Windows. Now, you can have a blast watching live sports, TV shows, and movies. It’s your go-to platform for all the cool stuff.
Remember, this shortcut trick works not just for Hotstar but for other apps too. So, you can keep things super easy by clicking from your desktop to open any app you like.
Can We Use Disney Hotstar On 2 Devices?
Yes, You can use Disney+ Hotstar on 2 or more devices. The number of users depends on the specific subscription plan you’ve got. Different plans offer different user allowances for using the application.
For the premium subscription plan, you can use Hotstar on 4 devices at the same time. With the super subscription plan, it’s available on 2 devices simultaneously. But if you’re using it on mobile, only one user can access Hotstar at a time. So, it depends on your plan – enjoy your Hotstar time.
Conclusion
The world of entertainment through Disney+ Hotstar brings a wealth of possibilities. Whether opting for the user-friendly Windows 11 installation via the Microsoft Store or leveraging emulators for added flexibility, the process of Hotstar download for PC opens doors to a myriad of captivating content.
The ability to create desktop shortcuts further streamlines accessibility, ensuring a seamless and efficient streaming experience. Embracing the versatility of Disney+ Hotstar across devices and understanding user limits based on subscription plans enhances the collective joy of shared entertainment. Feel free to dive into the ever-expanding universe of Disney+ Hotstar, making every viewing moment a delightful escape.
FAQ’s on Download Disney+ Hotstar
Is there a way to download Disney+ Hotstar using emulators?
Yes, you can use Android emulators like BlueStacks to download and run Disney+ Hotstar on your computer. Simply download BlueStacks, set it up, and then install Disney+ Hotstar from the Google Play Store within BlueStacks.
Can I install Disney+ Hotstar from the Microsoft Store on Windows 11?
Yes, you can install Disney+ Hotstar on Windows 11 by visiting the Microsoft Store. Ensure you have a Microsoft account for the installation process. If you don’t have one, you can create an account during the installation.
What’s the benefit of creating a shortcut for Disney+ Hotstar on my desktop?
Creating a shortcut on your desktop makes it convenient to access Disney+ Hotstar with just one click, streamlining the process and saving you time.

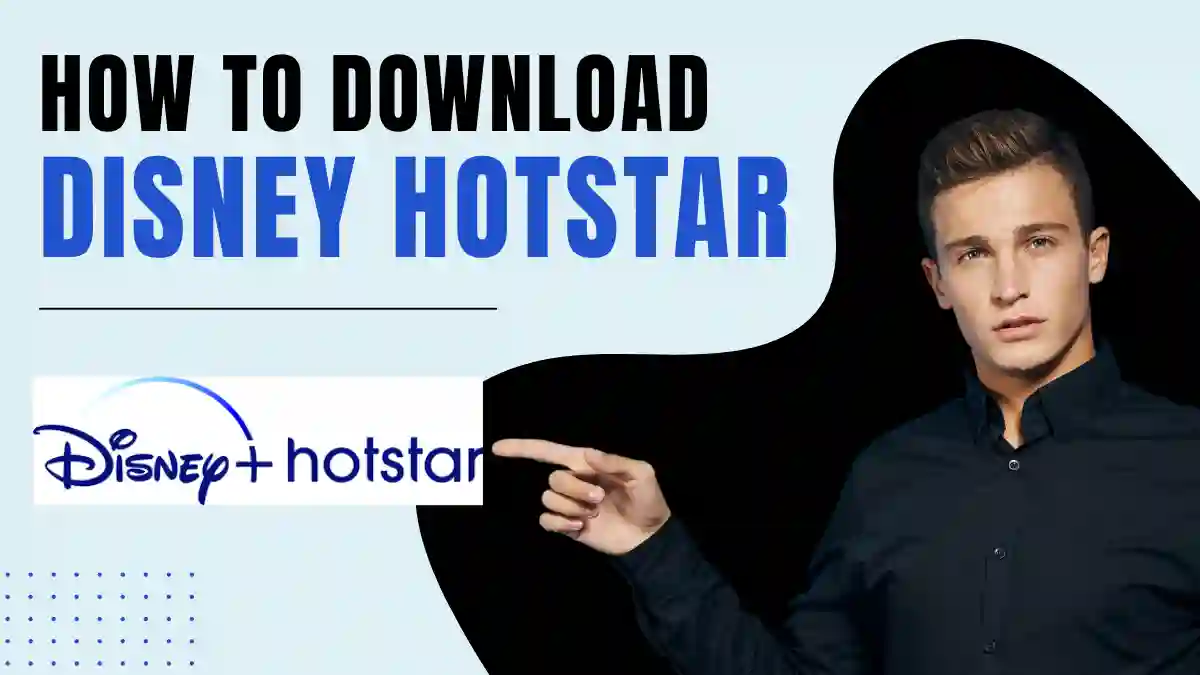
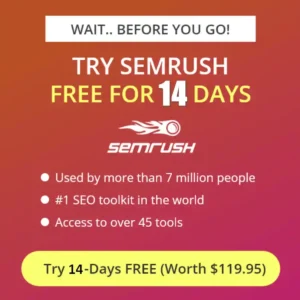
👍 nice guide! Thank you 🙏 sir